In most cases when a USB Capture device does not work with Studio it is due to one of the following reasons:
- Studio does not have the Pinnacle device selected as the Capture Source.
- Studio does not have the correct port selected, either Composite or S-Video.
- The video device (camcorder, VCR, etc) is not playing video when the capture is started.
Please confirm, you have checked those setting in Studio. If you have and it still does not work, follow the steps below. This document will assist in installing the hardware and selecting the Pinnacle device in Studio.
This troubleshooting guide will help you troubleshoot all Pinnacle USB capture hardware installations that are compatible with Studio. It will cover the software and hardware installation of the:
Pinnacle
- 700-USB
- 500-USB
- 710-USB
- 510-USB
Dazzle
- DVC 170
- DVC 130
- DVC 100
- DVC 90
Most of these devices install in the same way, any differences will be noted. In the images below, the Dazzle DVC 100 is used as an example of how the device is displayed in Windows and in Studio. Your hardware will be displayed with its hardware name. (Note: Some devices like the MovieBox, uses the same hardware as older packages and may show in the device manager with another name like 710 USB)
To begin, check to see if the device is loaded and detected by Windows by following these steps.
A. Is Studio installed?
Have you installed Studio 14/15? All the drivers for the supported hardware install automatically when you install the Studio software. If Studio is not installed, please do so now. Please disconnect any Pinnacle USB capture device before you install Studio.
B. USB PORT:
Now that you have Studio installed, connect the USB device up to the proper type of USB port on the system. (NOTE: Some of our devices only work with USB 2.0 ports and you need to connect these devices to a USB 2.0 port, not a USB 1 port) Windows should find and load the drivers. If it does not, the Add New Hardware Wizard may ask you to browse to their location. Browse to the location on the hard drive you installed Studio to, which is typically your C: drive. Typically, C:Programfiles\Pinnacle/Studio14. Once Windows has found drivers for the device, check in Device Manager to see if the driver has been loaded properly using the following steps:
- Click on Start - Control Panel
- Double-click on System
- Click on the Hardware tab
- Click on the Device Manager button
- Click on the "+" symbol (plus sign) to the left of the heading Sound, Video and Game Controllers
- If the device is listed properly under the Sound video and game controller section, it will look like the picture below. The DVC 100 is listed below as an example. In your case, the Pinnacle device you installed must be listed similarly but with it's device name. If it is, move on to Step C, otherwise continue with Step below.
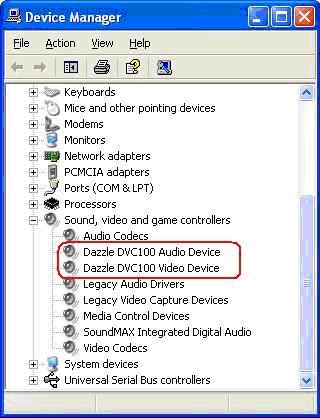
NOTE: You can also get to Device Manager by right clicking on My Computer, then clicking on the Hardware tab and then the Device Manager button.
If the device is not listed in the Device Manager look for devices that have an "!" marked next to them, that have a name such as "unknown device", "other device" or devices you know you do not own, i.e. look for other devices that sound like video capture devices you do not own. Sometimes capture device makers will use similar hardware and windows can confuse it for another company's product and load their driver instead of the drivers from Pinnacle.
If you find an unknown device or a device you do not think you have, try un-plugging the Pinnacle USB capture device and see if the entry in question in Device Manager disappears.
If it does not, then the unknown/other device is not the Pinnacle device but some other misconfigured driver in your computer and you should call the computer manufacturer for assistance.
If it does, then the Pinnacle drivers are not loading properly. Reconnect the hardware and remove the entry that disappears when you unhook the device and follow these steps:
If the capture device is Pinnacle/Dazzle hardware such as the 500 USB or 700 USB or Dazzle DVC 100, reinstall the drivers with the following steps
- Shut down Studio
- Go to Device Manager. Start -> Control Panel -> System. Click on the Hardware tab, then the Device Manager button. Under Sound, Video and Game controllers, find the capture device and click on it to highlight it. Click on the uninstall icon.
- Disconnect the 500 USB or 700 USB or Dazzle DVC 100
- Download driver from from Pinnacle hardware drivers download page and run the driver file that was downloaded and follow the on-screen prompts. If the hardware is installed successfully it should be listed under Sound, Video and Game controllers without any exclamation marks. If it is, then skip to Step C, otherwise your system is still not detecting the Pinnacle/Dazzle hardware, it may be defective.
C: Capture Source Setting in Studio:
This section will show you have to select the device in the imported and select the input type the device will use.
1. Open the importer by clicking here on the import button show below.

2. That will bring up this window.
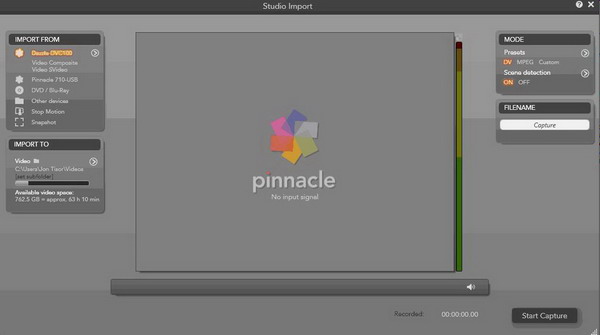
In this window you can see what capture devices Studio detects. The Red Box shows the DVC 100 along with Video composite and Video SVideo below. The selected Capture device shows highlighted in the red box. You can Also see another capture device hooked up to the system in the Orange Box. To select this capture device you would simply click on it. Only the active capture device will have the SVideo/composite selector. You need to make sure and select the proper input for the type of capture you are doing.
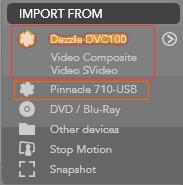
You are now ready to use the device to import video into Studio. For more information on how to use the importer click here.
Was this article helpful?
Tell us how we can improve it.