In Studio 10, 11 and 12 the full error message looks like this:
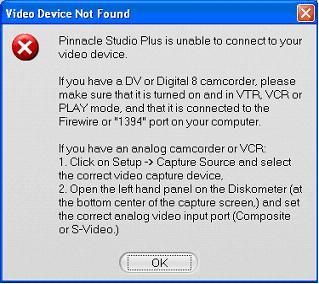
Studio has the ability to capture from many different capture devices. The message above is giving the basic troubleshooting steps on 2 broad categories of capture devices, Digital and Analog.
Examples of digital devices are DV, Digital 8 or HDV camcorders. If you are trying to capture from this type of device, please go to Case 1, below.
Examples of analog devices are 8mm or Hi-8 camcorders, DVD players or VCRs. If you are trying to capture from one of these devices, then please go to Case 2, below.
Case 1: If you are capturing from a Digital source (DV, Digital 8, HDV) follow these steps:
1. Studio source has to be set to 1394.
a. In Studio, click on the Setup pulldown menu, then click on Capture Source
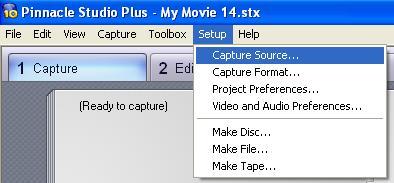
b. In the box marked Capture Devices, make sure that the Video and Audio are set to DV camcorder - Pinnacle 1394. Then click OK. Studio is not set to capture using the 1394 port
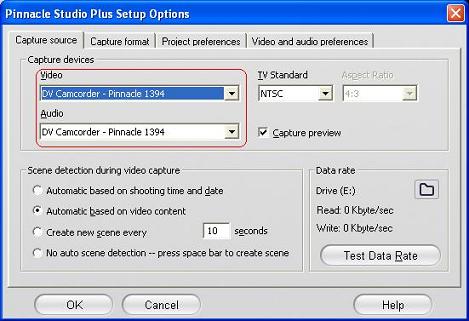
NOTE: if there is no option for DV Camcorder, then Windows is not loading the 1394 Host controller driver. Skip to Step 3 below to troubleshoot the driver in Device Manager. Once the driver is loaded properly, then restart with Step 1 again.
2. Check the DV, Digital 8 or HDV camcorder for ALL of the following:
- Ensure the camera is in PLAY mode. Some camcorder vendors may use different terminology such as "VTR" or "VCR". They all mean the same thing, that the camcorder is going to play from the tape. The camcorder cannot be in Camera mode.
- The camcorder needs to be turned on.
- The camcorder should also be powered by AC power. Do not run off battery power.
- The camcorder needs to be connected to the computer via a 1394 cable to the firewire port. If you are unsure what a 1394 connector looks like, please click here to see that FAQ that shows a picture of the 1394 connector.
- Disconnect and reconnect the 1394 cable to both the camcorder and the computer making sure that it is seated all the way into the 1394 port. If you have more than one 1394 port, try all of the ports. Make sure you are not using a USB cable connected to a USB port on a still image camera or a DV/DVD camcorder. Studio will not capture from a DV or Digital 8 camcorder unless it is connected via the DV/firewire/1394 port.
- NOTE: Do not connect a DV camcorder via the USB port since Windows will not see the camcorder and load the camcorder driver.
3. Device Manager. Check Device Manager to verify that both the 1394 controller and the Digital camcorder drivers are loaded.
- Click on Start -> Control Panel. In the Control Panel window, click on System
- In the System Properties window that appears, click on the Hardware tab.
- Click on the Device Manager button.
- The driver for the 1394 card is listed under the heading "IEEE 1394 Bus Host Controller" as a Texas Instruments OHCI IEEE 1394 Host Controller. The chip on your card may be from a different vendor so there may be a different name listed than Texas Instruments. If this device has an exclamation mark on it ( ! ), then the device is not loaded properly.
- The driver for the Camcorder is listed under the heading Imaging devices as a DV camcorder. The brand name is going to be Sony, Canon, JVC, etc, the maker of your camcorder. If this device has an exclamation mark on it ( ! ), then the device is not loaded properly.
- If you cannot get either device to install properly, you should contact that company's support department since the 1394 and camcorder driver are provided by Microsoft and are built into Windows XP.
When your 1394 controller and Digital Camcorder are installed properly, they will look like this in Device Manager:
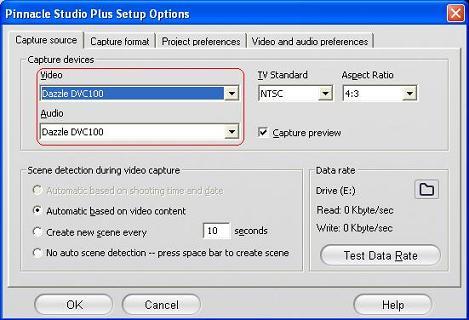
NOTE: When the camcorder is turned on and off the camcorder driver will load and unload. You should see your cursor turn to an hourglass as the device is detected and Windows loads the driver. Also, Windows (XP and Vista) will typically give a "Found New Hardware" or messages when the camcorder is turned on as the device is detected.
NOTE: If your 1394 port is on a separate card (not part of your motherboard), then try placing the 1394 card in another PCI slot. Use the following instructions to move the card:
- shut down the computer.
- move the 1394 card into another PCI slot. If you don't have an available slot, then swap places with another PCI card.
- restart the computer. The hardware wizard should detect the new hardware automatically.
- follow any on screen instructions to finish loading the driver if any appear.
- check Device Manager to see if the driver for the 1394 card loaded properly.
- If it has, check to see if Studio
4. AMCAPTURE (also sometimes called AMCAP for short). If both the 1394 controller and DV camcorder drivers are listed properly in Device Manager and Studio will still not capture from the device, then try to capture using AmCapture. AmCapture is a small, basic, capture utility from Microsoft that can capture from DV devices.
- go to Start -> Capture -> Pinnacle Studio 10 -> Tools -> AmCapture
- click on the Device pulldown menu
- select Microsoft DV Camera and VCR so that it has a check in front of it (see the image below)
- use Step 2 above to make sure that the camcorder is: turned on, using AC power, in Play/VCR mode and connected to the computer with the 1394 cable.
- Now press play on the camcorder and video should play in Amcap. If the video does not play, check Step 2 again.
- While the video is playing, click on the Capture pulldown menu and select capture.
If you can't get AmCapture to capture from the DV device, then there is something wrong with either the 1394 driver or the DV driver, which are part of Windows XP. Please contact either Microsoft or your computer vendor for assistance. If you are familiar with the XP Repair procedure, some customer's have success running it to fix 1394 driver problems.
If AmCapture does work, then we recommend you uninstall and reinstall Studio. Click here to see the uninstall/reinstall procedure for Studio 12. You can also capture your video in AmCapture and then import the video into Studio for editing as a workaround.
Case 2: If you are capturing from an Analog source (8mm or Hi-8 camcorder, VCR, etc) follow these steps to set the correct Capture Source in Studio:
a. In Studio, click on the Setup pulldown menu, then click on Capture Source
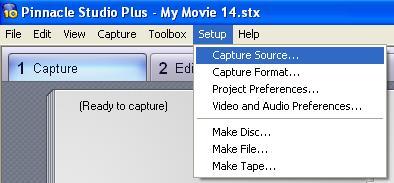
- b. In the box marked Capture Devices, you may notice that the Video and Audio are set to DV camcorder - Pinnacle 1394.
c. To capture from analog, select the correct device for Video and Audio. The screen below shows the Pinnacle Dazzle DVC 100 being selected as the capture device. On some analog capture devices there is no audio input, so you have to (1) set the Audio Capture device in Studio to your sound card's Line In and (2) cable the analog audio source (VCR or analog camcorder) to the Line in on the sound card.
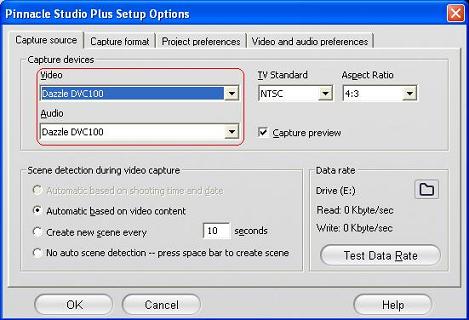
NOTE : If on step 4 above, no Analog device is listed, then:
- you may not have an analog capture device in the computer and you will have to purchase one or..
- you do have the hardware but it's device driver is not being recognized.
- If the hardware is from a 3rd party company, please contact their support department to reinstall their driver.
- If the hardware is from Pinnacle, click on the link above to continue troubleshooting the problem.
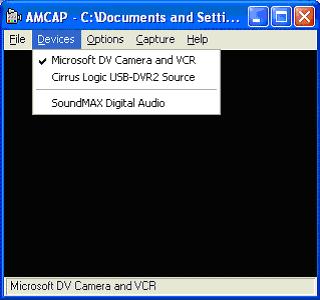
Was this article helpful?
Tell us how we can improve it.