by David Milisock
CorelDRAW® Graphics Suite X5 introduced a complete change in approach to color management. That release saw the introduction of the Default Color Management Settings dialog box, for setting application-wide default color profiles, policies, and rendering intents, and the Document Color Settings dialog box for adjusting color settings that apply only to the current document. You can also adjust document color management settings as you are starting a new file in the Create New Document dialog box. The document-level color controls were introduced because CorelDRAW® X5-X7 can properly and simultaneously open multiple documents from different color spaces.
Default application-wide color management settings
You can access the Default Color Management Settings dialog box (see Figure A) by clicking Tools menu > Color Management > Default Settings. Keep in mind that these default settings aren't suggested color management values. The controls in this dialog box are the same in CorelDRAW and Corel PHOTO-PAINT® with the exception of thePrimary color mode setting. The Primary color mode list box is only in CorelDRAW because CDR files (the native format of CorelDRAW) can contain elements from multiple color models (RGB, Grayscale, CMYK and spot color), and you can choose how to handle special-effect rendering.
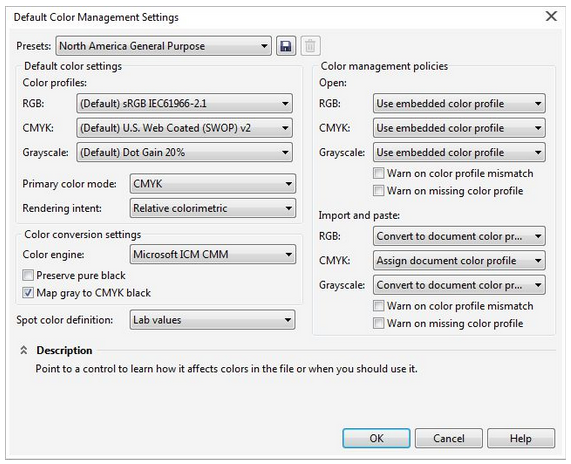
Figure A
Default color settings
The options you choose in the Color profiles list boxes set the RGB, Grayscale and CMYK color spaces used for color conversions and become the default settings when creating new documents. Whenever you create a new document, you can change these settings for that file in the Create a New Document dialog box.
In CorelDRAW, the option you choose in the Primary color mode list box determines the color environment, sets the correct color space for transparency rendering, and how colors work together in effects, such as blends.
The Rendering intent list box has options for selecting the method used for converting one color space into another color space. The default is Relative colorimetric, but the Perceptual rendering option delivers the best compatibility. Some other applications use a process that doesn't comply with International Color Consortium® (ICC) standards, Black Point Compensation with Relative Colorimetric Rendering. This process is nearly identical to Perceptual rendering in CorelDRAW X7, which is an ICC-compliant process.
Color conversion settings
The color management module (CMM), or color engine, you choose in the Color engine list box determines how devices, operating systems, and applications communicate to ensure colors remain consistent. The default isMicrosoft ICM CMM, which is the only color engine that is common between CorelDRAW and Adobe® applications. CorelDRAW Graphics Suite also supports the Windows® Color System (Microsoft WCS) and LittleCMS (LCMS) color engines. If your work is destined for a laser engraver or an embroidering machine, you can choose to have no color engine at all (None).
The Preserve pure black check box isn't enabled by default, allowing for proper ICC-compliant conversions of black from one color space to another. Enabling this check box corrects problems when printing solid blacks to non-PostScript® devices, but causes an issue with printing black in some images and will cause non-ICC compliant conversions.
The Map gray to CMYK black check box is enabled by default, ensuring that all grayscale colors print as shades of black, and no cyan, magenta, and yellow inks are wasted during printing.
The options in the Spot color definition list box control the parameters used by the application when converting all color space to spot color and spot colors to all other color spaces. The default setting is LAB, which is the Pantone® specification and provides more accurate conversion. If, however, you're matching older files, CMYK or RGB might be better options.
Color management policies
Color management policies determine how colors are managed in documents that you open and work with. The following descriptions of color management policies are based on the Warn on color profile mismatch or Warn on missing color profile check boxes being disabled, which they are by default.
Opening files
By default, when you're opening a file with embedded color profiles that match the application's default color spaces, the file opens properly. If embedded profiles in the file don't match the application default, there's an ICC-compliant conversion of the document's color spaces to those of the application. And if the document is missing color profiles, the default color profiles are applied, which may cause a color shift.
Importing and pasting files
When importing or pasting a file, document color management settings are used rather than the default application-wide color management settings. An imported or pasted file that matches the active document's color profile imports or pastes properly.
Imported or pasted RGB and Grayscale files that have color profiles that don't match those of the active document are converted to the color spaces of the active document. After an ICC-compliant color profile conversion, the appearance of colors is preserved, but the color values may change.
CMYK files, on the other hand, are assigned the active document's CMYK color space, which preserves color values, but potentially could affect the appearance of colors. Color shifts will occur when outputting to ICC-compliant devices, but not Postscript devices, such as presses.
Document-level color management settings
By default, whenever you create a document in CorelDRAW, the Create a New Document dialog box opens (see Figure B). The settings in the Create a New Document dialog box only apply to the new document and don't affect any default color management settings. If you don't want to show this dialog box and would prefer to use the default settings to create new documents, enable the Do not show this dialog again check box.
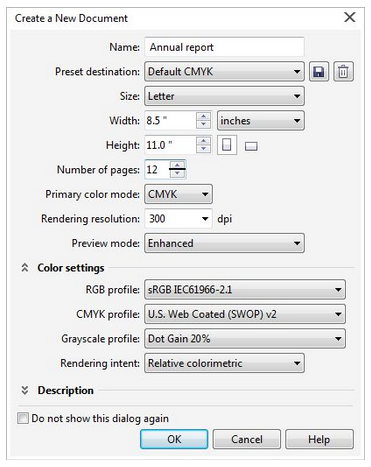
Figure B
You can also disable the Create a New Document dialog box by clicking Tools menu > Options, then choosingWorkspace > General, and disabling the Show New Document dialog box check box. If you want to re-activate it, enable the Show New Document dialog box check box in the Options dialog box (see Figure C).
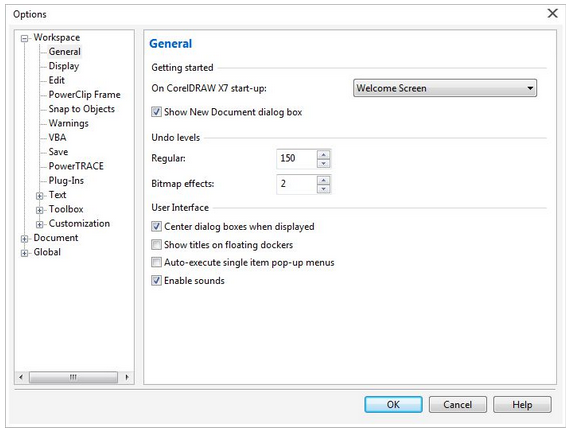
Figure C
The controls in the Create a New Document dialog box are similar to those in the Default Color Management Settingsdialog box, but only apply to the document you're creating.
The option you choose in the Primary color mode list box determines the color environment for the document. The list boxes in the Color settings area set the RGB, Grayscale and CMYK color spaces used for conversion and creation of new documents. These settings don't affect the application-wide color management settings. The options in theRendering Intent list box set the method used for converting one color space to another.
You can also adjust document color management settings at any time by clicking Tools menu > Color Management >Default Settings.
Was this article helpful?
Tell us how we can improve it.